

- #Keyboard shortcut for subscript and superscript in word how to#
- #Keyboard shortcut for subscript and superscript in word full#
- #Keyboard shortcut for subscript and superscript in word code#
- #Keyboard shortcut for subscript and superscript in word plus#
- #Keyboard shortcut for subscript and superscript in word free#
(This step is not necessary if you selected existing text during step 2.)ĥ. Type the text that should receive the superscript or subscript formatting. The button’s background will turn a darker gray than the surrounding ribbon when the formatting is turned on.Ĥ. Select the Superscript or Subscript button in the Font group. Or, select the existing text that you want to format as a superscript or subscript.ģ. Place your cursor where you want to insert the superscript or subscript. The superscript and subscript buttons can be used on any number, letter, or symbol in your document.Ģ.
#Keyboard shortcut for subscript and superscript in word how to#
How to Use the Superscript and Subscript Buttons The steps are the same in Word 2016, Word 2013, Word 2010, and most previous versions of the software. The images below are from Word for Office 365, which is currently the same as Word 2019.
#Keyboard shortcut for subscript and superscript in word full#
Visit “How to Insert Footnotes and Endnotes in Microsoft Word” for a full tutorial and real-time video demonstration. That method isn’t included in this tutorial because the superscripts created with those tools are dependent on their corresponding note (i.e., if you delete the note, the superscript is deleted, also). Important Note: Superscripts can also be inserted using Word’s footnote and endnote tools. Watch more than fifty other videos about Microsoft Word and Adobe Acrobat on my YouTube channel. This tutorial is also available as a YouTube video showing all the steps in real time. This tutorial shows how to insert superscripts and subscripts in Microsoft Word using three different tools: Subscripts are letters, numbers, words, or phrases that appear slightly below the surrounding text. Superscripts are numbers, letters, or symbols that appear slightly above the surrounding text. Press “+” at top right to add a new Text Replacement shortcut you need to provide. Go to Setting - General - Keyboard - Text Replacement. We are going to use “text replacement” feature in iPhone.
#Keyboard shortcut for subscript and superscript in word free#
#Keyboard shortcut for subscript and superscript in word code#
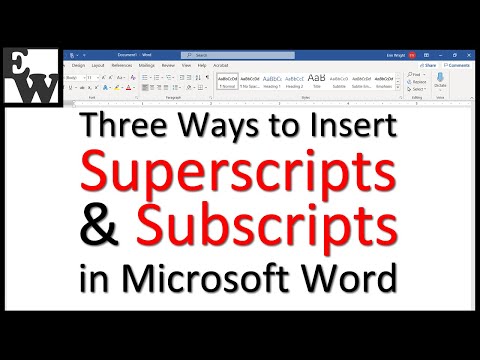
At the bottom of the dialog, you’ll see the character code of the selected symbol. select Superscripts and Subscripts from the Subset: drop-down list and select the Symbol you want to insert. Just launch the symbol’s dialog box by navigating to Insert>Symbols>Insert Symbols.

A simple google search can give you the alt code for any symbol.Īlternatively, you can get the alt code of any subscript symbol on the Symbol’s dialog box. However, if you are still interested, below are the steps to use the alt code to type subscript symbols in Word. That’s a lot of alt codes you have to remember. And we are talking about hundreds of symbols here. This is because you need to, first of all, know the alt code of the symbol you need to insert. This is my least favorite method to insert the subscript symbol in Word. This is how you may use the symbol’s dialog box to insert any subscript symbol in Microsoft Word. Alternatively, just place the insertion pointer at where you want to type the subscript.

Press the same shortcut or hotkeys to switch the insertion pointer to the normal type.However, if there’s no text selected, the insertion pointer will switch to the subscript mode which allows you to type characters slightly below the normal line of type with smaller text than the rest of the text. After pressing these hotkeys, if any text was selected, it’ll now be formatted as a subscript.
#Keyboard shortcut for subscript and superscript in word plus#
If you are using the older version of Word on Mac, press Command ⌘ plus the minus sign (-) instead.


 0 kommentar(er)
0 kommentar(er)
